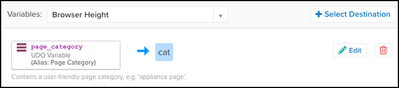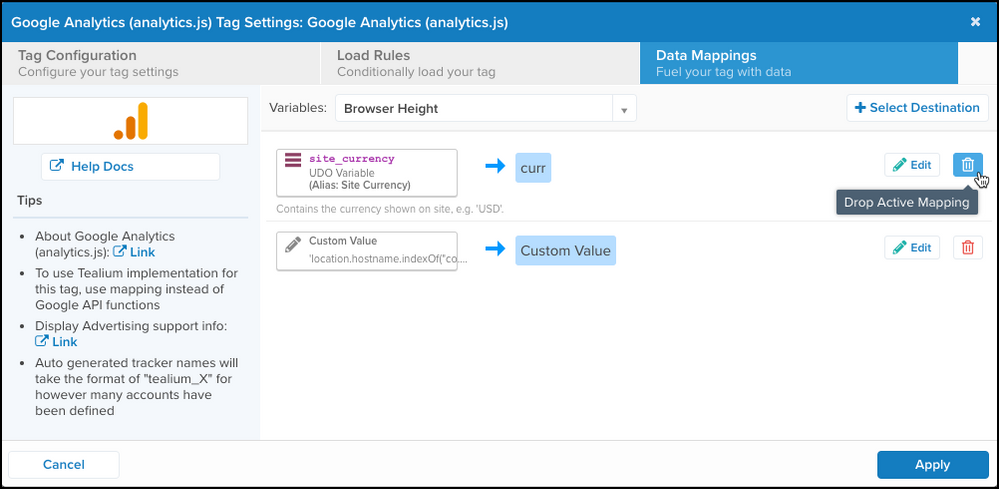データマッピングの管理
この記事では、データマッピングの管理方法について説明します。
変数マッピングの追加
ベンダータグパラメータ(別名:デスティネーション)は、タグのデータマッピング設定画面に組み込まれています。ここでデータマッピングを追加および管理します。
変数マッピングを作成するには、以下の手順を実行します:
- タグを展開して、そのタグの詳細を表示します。
- マップされた変数の下で編集をクリックします。
- 変数ドロップダウンからデータレイヤー変数を選択するか、+ 変数を追加をクリックして新しいものを使用します。
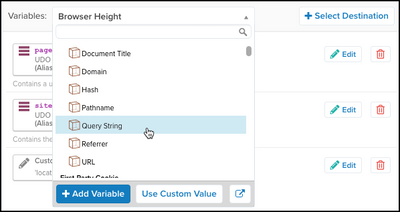
- + デスティネーションを選択をクリックします。
マッピングダイアログには、サポートされているベンダーパラメータが表示されます。 - 左パネルのベンダーパラメータのカテゴリを参照し、目的のデスティネーションの隣のボックスをチェックします。
- 完了をクリックします。
手順2から6を繰り返して、追加の変数をマップします。
完了したら、適用をクリックします。
イベントマッピングの追加
イベントマッピングを使用して、あなたのイベント名をベンダーのイベント名と対応するトラッキングに関連付けます。まず、あなたのイベント変数(通常はtealium_event)を選択し、あなたのデータレイヤーからイベント名を入力し、トリガーする対応するベンダーイベントを選択します。
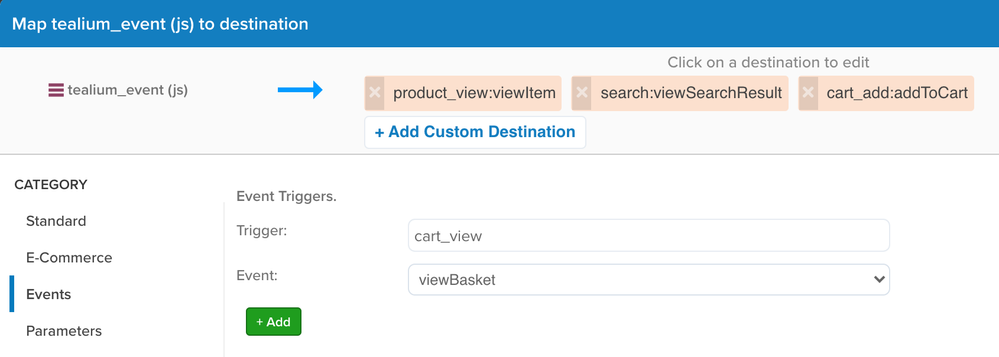
イベントをマップするには、以下の手順を使用します:
- タグを展開して、そのタグの詳細を表示します。
- マップされた変数の下で編集をクリックします。
- マップするイベント変数を選択します。
- + デスティネーションを選択をクリックします。
- カテゴリの下で、イベントセクションを見つけます。
- トリガーフィールドに、あなたのデータレイヤーからのイベント名を入力します。
- イベントドロップダウンで、トリガーするベンダーのイベントを選択します。
- + 追加をクリックします。これらの手順を繰り返して複数のイベントをマップします。
- 適用をクリックします。
イベントマッピングは、EVENT_NAME:VENDOR_EVENTの形式でデータマッピングリストに表示されます。例えば、cart_addイベントをベンダーのイベントaddToCartにマップした場合、マッピングはcart_add:addToCartとして表示されます。

イベントパラメータマッピングの追加
イベントマッピングを使用して、あなたのイベントパラメータ名を設定パラメータ名に関連付けます。
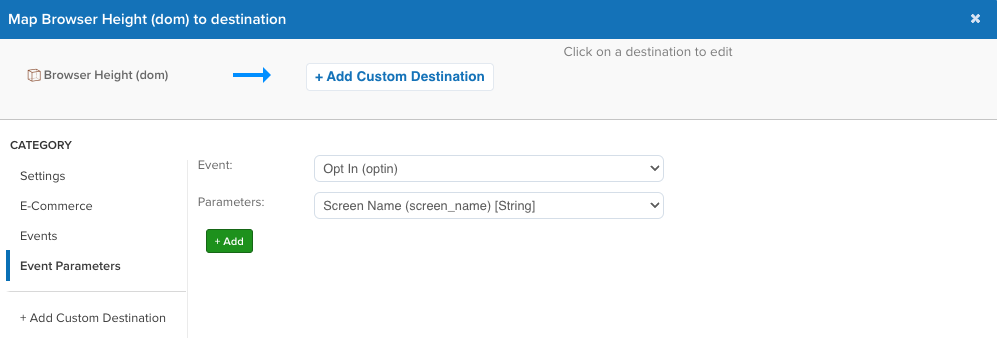
イベントパラメータをマップするには、以下の手順を使用します:
- タグを展開して、そのタグの詳細を表示します。
- マップされた変数の下で編集をクリックします。
- マップするイベント変数を選択します。
- + デスティネーションを選択をクリックします。
- カテゴリの下で、イベントパラメータセクションを見つけます。
- イベントドロップダウンで、あなたのデータレイヤーからのベンダーのイベントパラメータを選択します。
- パラメータドロップダウンで、マップする設定パラメータを選択します。
- + 追加をクリックします。これらの手順を繰り返して複数のイベントパラメータをマップします。
- 適用をクリックします。
イベントパラメータのマッピングは、EVENT_NAME:SETTINGS_PARAMETERの形式でデータマッピングリストに表示されます。例えば、sendscreenviewイベントパラメータを設定パラメータdynamic_varにマップした場合、マッピングはsendscreenview:dynamic_varとして表示されます。

カスタム値マッピングの追加
データレイヤー変数の代わりにカスタム(静的)値を使用するデータマッピングを作成するには、以下の手順を使用します:
- タグを展開して、そのタグの詳細を表示します。
- マップされた変数の下で編集をクリックします。
- 変数ドロップダウンリストを展開するか、カスタム値を使用をクリックします。
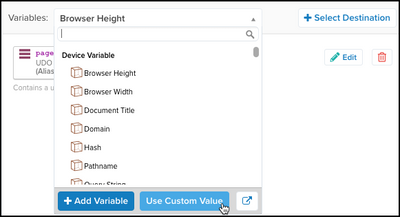
- デスティネーションを選択をクリックします。
マッピングダイアログには、サポートされているベンダーパラメータが表示されます。 - 設定する値のタイプを選択し、値を入力します。
- 閉じるをクリックします。
マップされた変数が表示されます。これらの手順を繰り返して、追加のカスタム値をマップします。
完了したら、適用をクリックします。
カスタムデータマッピングの追加
組み込みのデスティネーションがほとんどのマッピングニーズをカバーしていますが、必要に応じてカスタムデータマッピングを定義して、あなたが名前を付けたベンダーパラメータにデータを送信することもできます。
カスタムデータマッピングを作成するには、以下の手順を使用します:
- タグを展開して、そのタグの詳細を表示します。
- マップされた変数の下で編集をクリックします。
- 変数ドロップダウンからデータレイヤー変数を選択するか、+ 変数を追加をクリックして新しいものを使用します。
- 上部パネルまたは左下パネルで**+ カスタムデスティネーションを追加**をクリックします。
- カスタム変数の名前を入力します。
- 上部パネルでOKをクリックするか、下部パネルのオプションを使用した場合は**+ 追加**をクリックします。
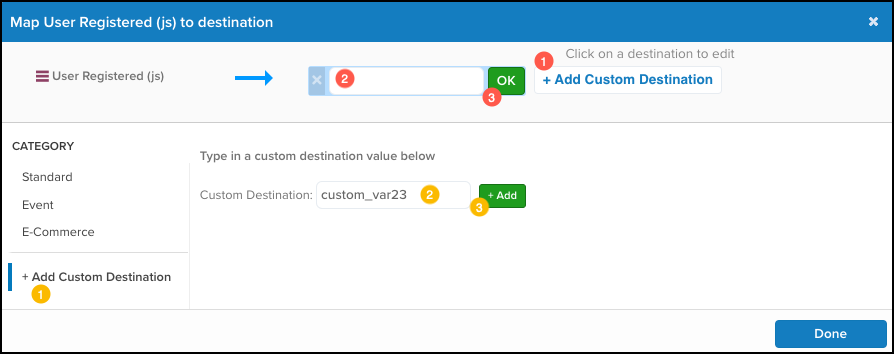
さらにカスタムマッピングを追加するために、これらの手順を繰り返します。完了したら、完了をクリックします。カスタムマッピングはデータマッピングタブに表示されます。
AudienceStream属性のマッピング
AudienceStream属性は、あなたの訪問者に関する豊かな属性で、パーソナライゼーションに使用するためにあなたのウェブサイトに送り返されます。
AudienceStream属性をマップするためには、以下の要件が必要です:
-
データレイヤーの濃縮
あなたのプロファイルは、一致するAudienceStreamプロファイルからの属性で充実している必要があります。これらの属性は、変数ドロップダウンメニューのデータマッピングとして利用可能になります。それらは属性タイプ別に整理され、AudienceStream変数としてラベル付けされています。
データレイヤーの濃縮について詳しく知る -
AudienceStream対応タグ
タグマーケットプレイスでAudienceStream対応とマークされたタグは、AudienceStreamからの属性をタグのデスティネーションにマップできます。タグを追加する際のヒントパネルでこのラベルを探します。左パネルでAudienceStream対応をクリックして、タグの検索結果をフィルタリングすることもできます。
データマッピングの変更履歴を表示
データマッピングの変更履歴を表示するには、iQタグ管理 > タグに移動し、タグ履歴を表示をクリックします。
マッピングの編集
マップされた変数のデスティネーションを編集するには、以下の手順を使用します:
- タグを展開して、そのタグの詳細を表示します。
- マップされた変数の下で編集をクリックします。
- 修正したいマッピングの隣にある編集をクリックします。
マッピングダイアログが表示されます。
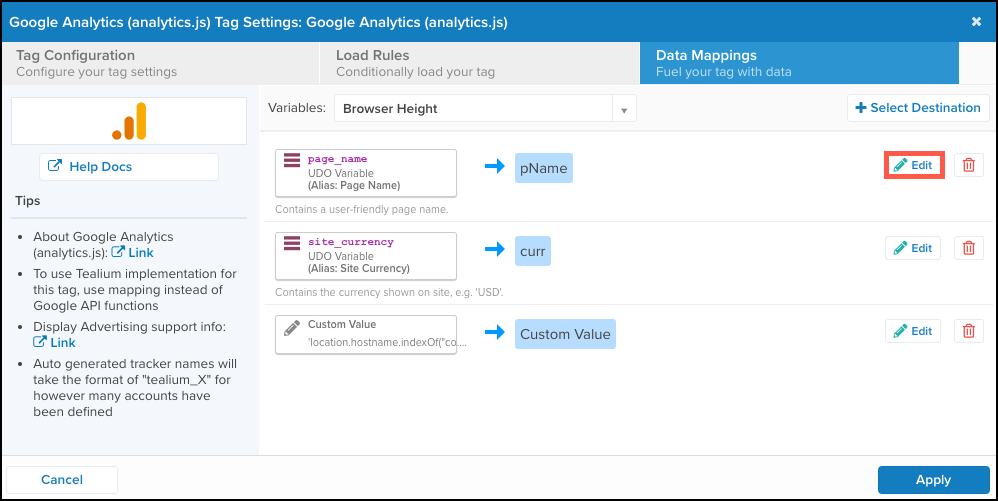
- 以下のいずれかを編集します:
- デスティネーション名を変更
- 別のデスティネーションにマップ
- デスティネーションを削除
- 完了をクリックします。
- さらにマッピングを編集するために繰り返します。
- 完了したら、適用をクリックします。
カステムデータマッピングの編集
デスティネーション変数を編集するには、以下の手順を使用します:
- タグを展開して、そのタグの詳細を表示します。
- マップされた変数の下で編集をクリックします。
- 上部パネルでデスティネーション変数名をクリックします。

名前がテキストフィールドになります。 - 新しい名前を入力します。

- OKをクリックして変更を適用します。
- 完了したら、完了をクリックします。
マッピングの並べ替え
データマッピングは、あなたの好みの順序でドラッグアンドドロップできます。これは、マッピングをアルファベット順に並べることでより良い組織化をしたい場合に便利です。
マッピングの順序は、2つ以上のデータレイヤー変数が同じベンダーデスティネーションにマップされている場合に重要です。この場合、最後のマッピングが優先されます。
マッピングの削除
マッピングを削除するには、以下の手順を使用します:
警告や確認メッセージは表示されません。削除されたマッピングは復元できません。
最終更新日 :: 2024年March月29日